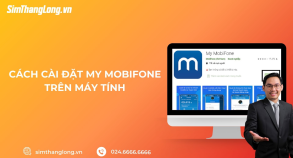Có rất nhiều mẹo hay sẽ giúp bạn xuất danh bạ từ Android sang iPhone. Tuy nhiên không phải cách nào cũng có thể áp dụng trên điện thoại Android hoặc iPhone được do hệ điều hành không hỗ trợ hay thiết bị di động bị giới hạn tính năng chuyển danh bạ sang thiết bị khác. Vậy làm thế nào để xuất dữ liệu trong danh bạ từ Android sang iPhone thành công, hãy cùng Sim Thăng Long tìm hiểu ngay qua bài viết dưới đây nhé!
1. Cập nhật nhanh 4 cách xuất danh bạ từ Android sang iPhone mới nhất
1.1 Sử dụng tính năng sao chép danh bạ từ Email/Gmail
Đầu tiên bạn có thể dựa trên email đăng nhập tài khoản thiết bị Android để thực hiện việc xuất dữ liệu sang iPhone. Cách này không giới hạn phiên bản hệ điều hành trên Android lẫn iPhone. Do đó, nếu bạn cần sao chép danh bạ chính xác 100% thì hãy áp dụng ngay và luôn.
 Xuất danh bạ từ Android sang iPhone qua email
Xuất danh bạ từ Android sang iPhone qua emailSau đây Sim Thăng Long sẽ hướng dẫn bạn chí tiết cách xuất danh bạ từ Android sang iPhone:
Bước 1: Sao chép file danh bạ trên Android
Trên điện thoại Android của bạn, mở ứng dụng Danh bạ -> Chọn tiếp biểu tượng Menu -> Chọn Quản lý danh bạ -> Nhấp vào Nhập Xuất -> Chọn Mọi số liên lạc để sao chép toàn bộ danh bạ từ điện thoại Android -> Tiếp tục chọn Xuất sang bộ nhớ -> Xác nhận bằng cách nhấn Ok -> Xác nhận xuất file danh bạ thành công.
Tham khảo bài viết "Cách khôi phục danh bạ trên sim khi bị mất" khi bạn dùng Androi hay IOS đều rất đơn giản. Danh bạ với chúng ta là rất quan trọng, trong đó có chứa số điện thoại của đối tác, khách hàng, gia đình,... Nếu phải đi xin lại số của từng người sẽ rất mất thời gian, vì vậy nếu gặp trường hợp trên thì bạn hãy lưu lại ngay bài viết để có cách xử lý nhé.
Bước 2: Gửi file danh bạ vừa sao lưu trên Android qua email
Truy cập vào ứng dụng Quản lý file trên điện thoại và tìm file danh bạ vừa được xuất. Bạn có thể nhận biết file này dựa trên phần mở rộng .vcf -> Nhấp và giữ file danh bạ -> Chọn Chia sẻ ->Chọn email để chia sẻ danh bạ qua email ->Nhập tài khoản Gmail của bạn và nhấn biểu tượng gửi để tiếp tục quá trình chia sẻ -> Đợi cho đến khi điện thoại Android gửi xong email và chuyển qua bước 03.
Bước 3: Cài đặt file danh bạ trên iPhone.
Mở ứng dụng Mail trên điện thoại iPhone của bạn -> Chọn email chứa danh bạ được gửi từ điện thoại Android -> Nhấp vào file để mở tệp .vcf -> Cần chọn "Thêm tất cả Liên hệ" để lưu danh bạ vào điện thoại -> Khi điện thoại sao chép xong, cần reset lại máy để điện thoại iPhone hoàn thiện cập nhật file danh bạ.
Lưu ý: Phương pháp sao chép danh bạ dựa trên Email chỉ được thực hiện nếu file danh bạ có dung lượng dưới 25MB. Trong trường hợp file danh bạ của bạn quá nhiều, bạn hãy thử các cách còn lại dưới đây nhé!
1.2 Sử dụng tính năng sao chép danh bạ từ tài khoản mạng xã hội
Trong trường hợp bạn đã liên kết danh bạ trên Android với tài khoản mạng xã hội như Twitter hoặc Facebook. Khi đó, nếu bạn muốn xuất danh bạ từ Android sang iPhone, bạn có thể dễ dàng lấy danh bạ đó bằng cách tải ứng dụng tương ứng lên điện thoại iPhone. Cụ thể:
 Xuất danh bạ từ Android sang iPhone qua mạng xã hội
Xuất danh bạ từ Android sang iPhone qua mạng xã hội- Bước 01: Trên iPhone, truy cập vào App Store và tải ứng dụng Facebook hoặc Twitter của bạn về.
- Bước 02: Sau đó, vào phần Cài đặt trên iPhone và chọn Facebook hoặc Twitter. Đăng nhập vào tài khoản của bạn. Chú ý là đăng nhập đúng tài khoản trên thiết bị Android bạn đang dùng.
- Bước 03: Bật tùy chọn Liên hệ và cập nhật danh bạ từ tài khoản mạng xã hội sẽ được hiển thị trên iPhone của bạn.
- Bước 04: Xác nhận đồng bộ danh bạ trên iPhone, có thể sẽ mất vài phút để iPhone cập nhật danh bạ hoàn chỉnh
Theo Sim Thăng Long, với cách này bạn có thể dễ dàng lấy danh bạ từ các tài khoản mạng xã hội đã liên kết trên Android và đồng bộ chúng với điện thoại iPhone. Nhưng có 1 điểm bạn cần chú ý đó là nếu trên Android bạn chưa cấp quyền truy cập danh bạ cho mạng xã hội, bạn không thể áp dụng cách xuất danh bạ này được.
1.3 Sử dụng tính năng sao chép danh bạ trực tiếp từ ứng dụng Move to iOS
 Xuất danh bạ từ Android sang iPhone qua app
Xuất danh bạ từ Android sang iPhone qua appMột mẹo hữu hiệu khác bạn có thể áp dụng để chuyển danh bạ từ Android sang iPhone là sử dụng ứng dụng "Move to iOS". Được biết, đây là một ứng dụng được Apple phát triển dành riêng cho người dùng Android, giúp bạn chuyển đổi danh bạ một cách dễ dàng.
Và để thực hiện xuất file danh bạ thành công, bạn hãy làm theo các bước dưới đây:
- Bước 01: Trên thiết bị Android của bạn, hãy tải và cài đặt ứng dụng "Move to iOS" từ Google Play Store. Sau khi cài đặt thành công, khởi động ứng dụng và tiếp theo, làm theo hướng dẫn trên màn hình để thiết lập iPhone của bạn.
- Bước 02: Trên iPhone, khi bạn đến bước "Apps & Data" trong quá trình cài đặt, chọn "Move Data from Android".
- Bước 03: Tiếp theo, thiết bị Android của bạn, chọn "Chạm để bắt đầu" và sau đó chọn "Đồng ý" để đồng ý các điều khoản và điều kiện sử dụng.
- Bước 04: Trên thiết bị iPhone sẽ tạo ra một mạng Wi-Fi riêng để tìm kiếm điện thoại Android gần đó. Hãy chắc chắn rằng cả hai điện thoại đều ở gần nhau và không bị gián đoạn kết nối trong quá trình này.
- Bước 05: Trên thiết bị Android, chọn danh sách các dữ liệu bạn muốn chuyển, bao gồm danh bạ, hình ảnh, video, tin nhắn và tài khoản email. Khi được yêu cầu, nhập mã bảo mật hiển thị trên màn hình iPhone để bắt đầu quá trình chuyển dữ liệu.
Lưu ý: Điện thoại Android cần chạy hệ điều hành phiên bản 4.0 trở lên và iPhone cần chạy hệ điều hành iOS phiên bản 9.3 trở lên để sử dụng ứng dụng này. Ngoài ra, app này sẽ chuyển nhiều dữ liệu khác như video, hình ảnh, thông tin email... Vì thế, nếu bạn cần chuyển mục nào hoặc không muốn chuyển mục nào thì hãy đánh dấu tích/bỏ tích vào mục tương ứng.
Khi mất điện thoại phản ứng đầu tiên của bạn là gì? Báo công an hay gọi điện đến tổng đài? Cách xử lý thông minh nhất lúc này đó chính là tham khảo bài viết "5 bước nhất định phải làm khi mất điện thoại".
1.4 Sử dụng tính năng lưu trữ giới hạn trên SIM vật lý
Mỗi sim vật lý trên điện thoại Android đều có bộ nhớ tối đa 250 số điện thoại. Do đó, nếu danh bạ của bạn có ít hơn 250 số điện thoại, bạn có thể áp dụng ngay cách đơn giản này.
- Bước 01: Tiến hành sao chép số điện thoại Android vào bộ nhớ sim.
- Bước 02: Sau khi bạn đã lắp sim vào điện thoại iPhone và máy đã nhận được tín hiệu sẵn sàng đồng bộ.
- Bước 03: Tiến hành nhập danh bạ cho iPhone: Chọn vào biểu tượng "Cài đặt" -> Cuộn xuống và chọn "Danh bạ" -> Trong mục "Danh bạ", chọn vào "Nhập Danh bạ trên SIM" -> Đồng ý xuất file danh bạ trên iPhone.
Lưu ý: Sim vật lý chỉ lưu 2 thông tin, một là SĐT, hai là tên người dùng. Các thông tin khác như email, ghi chú, ảnh đại diện... đều sẽ không được xuất file. Nếu bạn muốn xuất danh bạ từ Android sang iPhone đầy đủ, bạn hãy áp dụng 3 mẹo Sim Thăng Long đã chia sẻ ở trên.
2. Chú ý quan trọng khi tiến hành xuất dữ liệu danh bạ từ Android sang iPhone
Thời gian cho việc xuất file dữ liệu và backup dữ liệu trên iPhone có thể lâu hơn bạn nghĩ. Điều này còn tùy thuộc vào đường truyền mạng wifi hoặc tốc độ CPU của thiết bị di động. Do đó, chỉ khi điện thoại báo lưu/đồng bộ thành công, bạn mới nên tắt điện thoại. Còn nếu đang đồng bộ, để tránh bị lỗi bạn cứ để điện thoại tiến hành sao lưu, không sử dụng thêm các tác vụ khác.
 Khi xuất file danh bạ từ Android sang Iphone cần chú ý gì
Khi xuất file danh bạ từ Android sang Iphone cần chú ý gìNgoài ra, bạn cũng chú ý thêm 1 điều quan trọng là việc sao lưu dữ liệu danh bạ trên iPhone từ Android có thể bị lỗi "double" thông tin cho cùng 1 số điện thoại. Để khắc phục điều này, bạn cần tắt chế độ đồng bộ thông tin trên sim điện thoại và nên xoá file cũ đi, cập nhật lại file dữ liệu mới.
3. Kết luận
Việc xuất danh bạ từ Android sang iPhone không có điểm gì quá khó. Điều quan trọng là bạn hãy đọc kỹ hướng dẫn từ Sim Thăng Long đã chia sẻ và lưu ý thêm các điểm quan trọng khi chuyển file danh bạ. Chúc các bạn thành công!