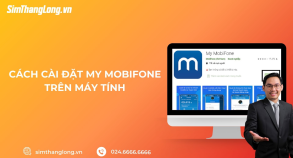Làm thế nào để tải ảnh từ Google Drive về điện thoại của mình? Google Drive là dịch vụ lưu trữ đám mây không còn xa lạ với nhiều người. Tuy nhiên, không phải ai cũng thành thạo mọi thao tác sử dụng nó. Đừng lo, Sim Thăng Long sẽ hướng dẫn bạn cách để tải ảnh từ Google Drive về điện thoại Iphone, Android một cách dễ dàng trong bài viết dưới đây.
I. Những lợi ích của sử dụng Google Drive
Một số lợi ích của việc sử dụng Google Drive cho việc lưu trữ ảnh được kể đến như
- An toàn và bảo mật: Bạn hoàn toàn yên tâm về việc lưu trữ ảnh, video, file quan trọng dù bị mất hay hư hỏng thiết bị điện tử. Drive được mã hóa bằng SSL, cùng loại giao thức bảo mật được sử dụng trên Gmail.
- Sử dụng mọi nơi: Ứng dụng Google Drive có thể sử dụng trên điện thoại, ipad, PC. Bạn có thể truy cập các tệp ở mọi nơi, trên mọi thiết bị chỉ cần có kết nối di động.
- Bộ nhớ miễn phí lớn: Drive cho phép người dùng sử dụng tới 15GB miễn phí giúp bạn có thể lưu trữ nhiều ảnh, video và các file quan trọng.
- Chia sẻ dễ dàng: Bạn có thể dễ dàng chia sẻ, mời thêm người xem, và tải xuống bất kỳ tệp mong muốn, chỉ cần với một vài thao tác nhỏ.
Với những lợi ích trên, không khó hiểu khi ngày nay Google Drive được rất nhiều người sử dụng để lưu trữ ảnh và chia sẻ ảnh. Vậy nếu bạn được chia sẻ một tệp ảnh và muốn tải xuống điện thoại thì làm như thế nào? Sim Thăng Long sẽ chỉ bạn cách tải ảnh hoặc bất kỳ tệp nào mong muốn theo 2 cách dưới đây.
II. Hướng dẫn 2 cách tải ảnh từ google drive về điện thoại
Bạn nên tải ứng dụng Google Drive về điện thoại để dễ dàng thao tác hơn so với việc đăng nhập trên website. Việc tải ảnh từ Drive về điện thoại trên Iphone hay Android hoàn toàn giống nhau nên bạn không cần lo lắng về việc mình đang sử dụng thiết bị nào. Bạn có thể tải 1 số lượng ít ảnh/file hoặc toàn bộ ảnh/file theo các cách sau:
1.Tải ảnh, file số lượng ít
Trong trường hợp, bạn chỉ cần tải một vài ảnh hoặc file quan trọng, bạn hãy làm theo những bước đơn giản dưới đây:
- Bước 1: Truy cập vào Google Drive trên điện thoại và chọn xem danh sách.

- Bước 2: Chọn ảnh/file mà bạn muốn tải => Click dấu “ba chấm” bên cạnh => Chọn Tải xuống.

- Trong trường hợp bạn muốn tải nhiều ảnh/file hơn, Hãy nhấn và giữ ảnh đầu tiên trong thư mục để chọn nó, sau đó chọn tất cả các ảnh khác bằng cách chọn ô tròn bên cạnh từng ảnh => Click biểu tượng “ba chấm” và chọn “tải xuống”.

2.Tải ảnh, file số lượng lớn bằng Google Takeout
Google Takeout là dịch vụ của Google cho phép bạn có thể tải xuống một cách dễ dàng tất cả các dữ liệu cá nhân trên Google dưới định dạng nén zip.
Nếu bạn cần tải rất nhiều ảnh/file cùng một lúc, hãy làm theo hướng dẫn dưới đây.
- Bước 1: Truy cập Google Takeout tại đây
- Bước 2: Nhấn “Bỏ chọn tất cả”

- Bước 3: Chọn mục “Drive” => Chọn “Nhiều định dạng” để thay đổi định dạng các dữ liệu.

- Bước 4: Bạn chọn “Bao gồm tất cả các dữ liệu trong Drive” nếu muốn chọn tất cả ảnh/file hoặc thay đổi danh sách tải xuống theo nhu cầu.

- Bước 5: Bạn kéo xuống và chọn “Bước tiếp theo”
- Bước 6: Lựa chọn “Tạo tệp xuất” và chờ tạo tệp (quá trình này có thể mất một lúc)

- Bước 7: Sau đó nhấn “Tải xuống” là xong.
Vậy là bạn đã hoàn thành các bước tải ảnh/file trên điện thoại qua Google Takeout. Ngoài ra, nếu muốn tải ảnh trên Drive về máy tính. Bạn có thể thực hiện theo cách dưới đây.
III.Tham khảo thêm cách tải ảnh từ google drive về máy tính
Các bước tải ảnh từ Google Drive về máy tính cũng đơn giản như tải về điện thoại. Bạn chỉ cần thực hiện một vài thao tác sau:
- Bước 1: Truy cập Google Drive trên máy tính => Đăng nhập tài khoản và chọn chế độ xem danh sách để dễ nhìn hơn.

- Bước 2: Chọn những ảnh hoặc file cần tải về:
- Chọn toàn bộ ảnh/file bằng Ctrl+A
- Chọn nhiều ảnh/file bằng cách giữ Shift
Sau đó, chọn biểu tượng “ba chấm”

- Bước 3: Chọn “Tải xuống” để tải các ảnh và file vừa chọn.

- Bước 4: Nếu bạn tải nhiều ảnh/file thì trước khi tải sẽ được nén thành dạng file zip và bạn cần giải nén sau khi tải xuống. Nếu tải từng file thì không cần. Sau khi nén xong thì file sẽ tự động tải về vị trí lưu trữ trên máy tính mà bạn chọn.

- Bước 5: Mở thư mục lưu file trên máy tính và giải nén chúng là xong.

Lưu ý, trong quá trình tải ảnh từ drive xuống điện thoại bạn cần phải giữ kết nối 3G, 4G hoặc wifi để tải ảnh thành công.
IV. Kết luận
Việc tải xuống toàn bộ hoặc một số lượng các ảnh trên Google Drive có thể tốn thời gian và dung lượng lưu trữ trên thiết bị của bạn. Vì vậy, hãy đảm bảo rằng bạn có đủ dung lượng trống trên thiết bị của mình trước khi bắt đầu quá trình tải xuống.Trên đây là hướng dẫn toàn bộ các cách tải ảnh từ Google drive về điện thoại, tải ảnh/file về máy tính nhanh chóng và đơn giản nhất. Hy vọng rằng với những thông tin hữu ích trên sẽ giúp cho bạn sử dụng ứng dụng lưu trữ này được dễ dàng hơn. Đừng quên theo dõi Sim Thăng Long để tìm hiểu thêm nhiều điều thú vị khác nhé! Chúc các bạn thành công!